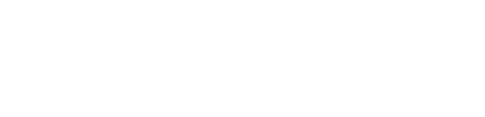OnVUE UCAT Test Tools
This information is for candidates approved to sit the OnVUE online proctored UCAT (OnVUE UCAT).
This functionality is also explained in the Tour Tutorial.
Note taking
The OnVUE UCAT does not have a built-in digital whiteboard. Instead, you are allowed to use a physical erasable whiteboard (and permitted accessories) for note taking, which you will need to obtain yourself.
Whiteboard requirements:
- 1 erasable whiteboard no larger than 30x50 centimetres (12x20 inches)
- Up to 2 dry erase markers
- 1 dry erase whiteboard eraser
A single piece of plain white paper laminated on both sides is also acceptable. It must be no larger than 30x50cm (12x20 inches).
The following items are NOT allowed*:
- Whiteboards with grids, other markings or background colours
- Paper
- Pen / Pencil
- Permanent Marker
- Paper Towels, Napkins
- Whiteboard Spray
- Paper in a clear slide
- Writing tablet / Boogie Board / Doodle pad
- Chalkboards
*This list is not exhaustive.
At the beginning of your test, you will be asked to show the proctor your whiteboard is completely blank (front and back). At the end of your test, you will be asked to show the proctor that you have erased all your notes. Failure to comply could result in your exam session being terminated and/or your results being cancelled.
Calculator
A simple on-screen calculator will be available for Decision Making and Quantitative Reasoning. The calculator looks similar to this:

The calculator is integrated into the practice materials and we strongly recommend you familiarise yourself with the functionality.
- To access the calculator, click on the icon at the top left of the screen.
- The calculator can be operated by using the mouse or the number pad on the keyboard; ensure that 'Num Lock’ is on for the number pad to work.
- You can close the calculator by clicking the X in the top right corner. The calculator will close when you navigate to another question.
- To clear the calculator click the ON/C button.
- The Backspace key clears all the digits at once (equivalent to pressing the ON/C button).
- There are no other buttons or keyboard shortcuts to delete one number at a time during calculations.
Important - the calculator opens in a separate window to the test screen. If you click off the calculator window back to the test screen (or use a keyboard shortcut, for example Alt + F to Flag for Review) the calculator will not function until you click back on it.
If you require assistance with the calculator during your test please contact the proctor.
Important: the speed at which the calculator operates may be determined by your internet connectivity. You may find you need to enter numbers or strike functions more slowly for the calculator to record them. If you find your keyboard keypad does not work, use your mouse or touchpad to enter calculations into the calculator.
Navigator
The Navigator function at the bottom right of the screen allows you to navigate to questions within a subtest.
Flag for Review
You may want to flag a question in order to review it, if you have time remaining at the end of the subtest.
To flag a question, click the ‘Flag for Review’ icon at the top right of the screen. It will change colour to indicate the question has been flagged.
Keyboard shortcuts
Keyboard shortcuts can be used to navigate through the live test if you find this preferable to using the mouse. Wherever there is a letter underlined, the Alt key can be used with the underlined letter as a keyboard shortcut. An example would be Alt + N = Next (as displayed below).
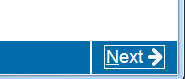
Keyboard shortcuts can also be used to select answers. An example would be striking the ‘B’ key to select answer response B. The mouse must be used to select a response in questions requiring you to drag and drop an answer.
The shortcuts available at any time during the live test depend on which screen is currently being viewed.
You can familiarise yourself with this, and other aspects of navigation, by using the practice materials available on our website.
Important: If the standard shortcuts do not work for you this may be because of the device or operating system you are using.
Shortcut key combinations in the OnVUE UCAT may differ for candidates using a Mac. Depending on your device/keyboard you may need to press additional keys together with the letter to get the shortcut to work (e.g. control + option + N = Next). We recommend you check these in the short sample exam as part of the System Test.
If you find shortcut keys do not work, use your mouse or touchpad to navigate through the test.